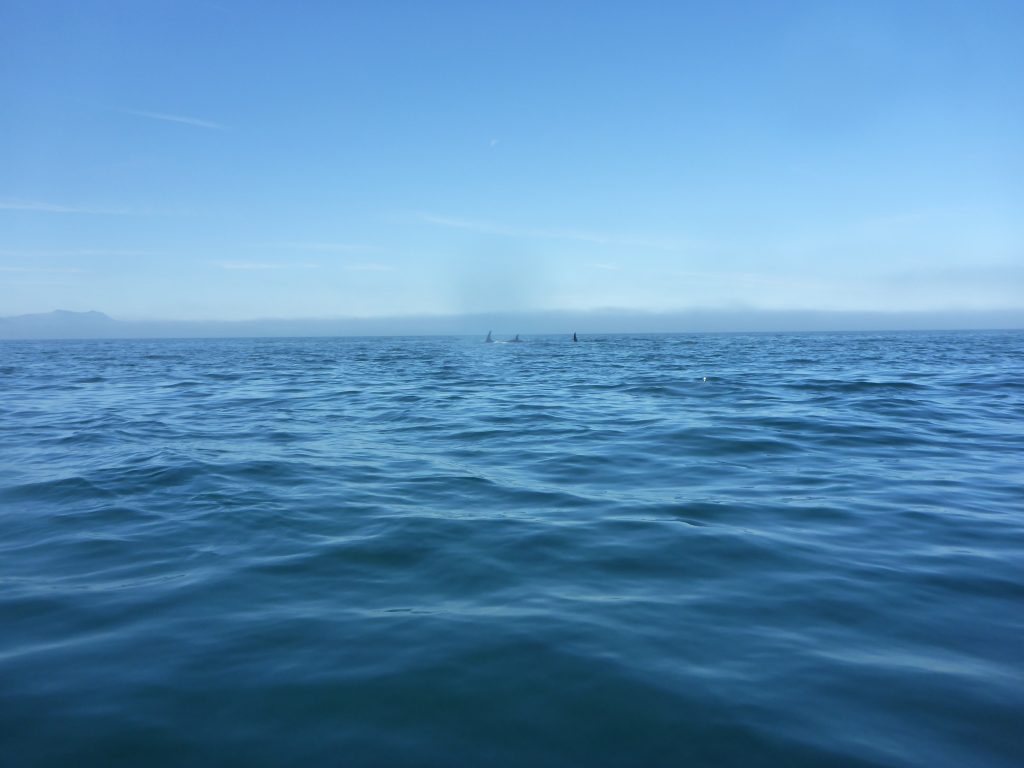I learned how to touch type over 25 years ago. I type fast, but I’ve developed a terrible habit of hitting backspace while I’m typing to correct mistakes on the go. Rather than typing continuously and fixing mistakes later, I interrupt my flow to backspace and correct. It’s worked into the rhythm of my typing. Even while typing this paragraph, I’ve hit the backspace several times to correct a few tiny things!
Many computer apps now autocorrect spelling while we are typing, but even that hasn’t done anything to deter my habit. I can tell I’m not the only one who does this. If you ever listen to other people type, you can distinctly hear the percussive click and break in one’s typing rhythm as they hit the backspace, rather than move ahead and fix mistakes later.
It’s puzzling how I developed this deeply ingrained habit. Even my awareness does little to deter me from backspacing to correct. It slows me down. Sometimes the disruption to my flow causes me to lose thoughts mid-sentence and I still keep doing it. Why? Why is the impulse to immediately correct a mistake so strong?
I’ve been playing music for 30+ years. When learning to sight read music, I remember how hard it was to break the habit of going back to correct mistakes. Sight reading is a skill many musicians develop that enables us to play music we’ve never seen before and that we may, or may not, have heard before. We read music on the page similar to how we might read words on a page.
In the beginning, it was hard for me to sight read music without stopping and/or going back to fix mistakes and replay a passage where I had missed a note or played a rhythm incorrectly. With practice, I learned to keep moving forward and leave mistakes behind, mostly because I was sight reading in a group. If I went back to correct mistakes, I would get lost and mess up everybody else.
The most important thing with sight reading is to keep up with the other musicians, even if it means playing the wrong thing at the right time. I can always fix things on a subsequent reading, or not, and that’s okay too.
Why is it so hard for me to break this habit when I type? Maybe it’s because typing is done in solitude.