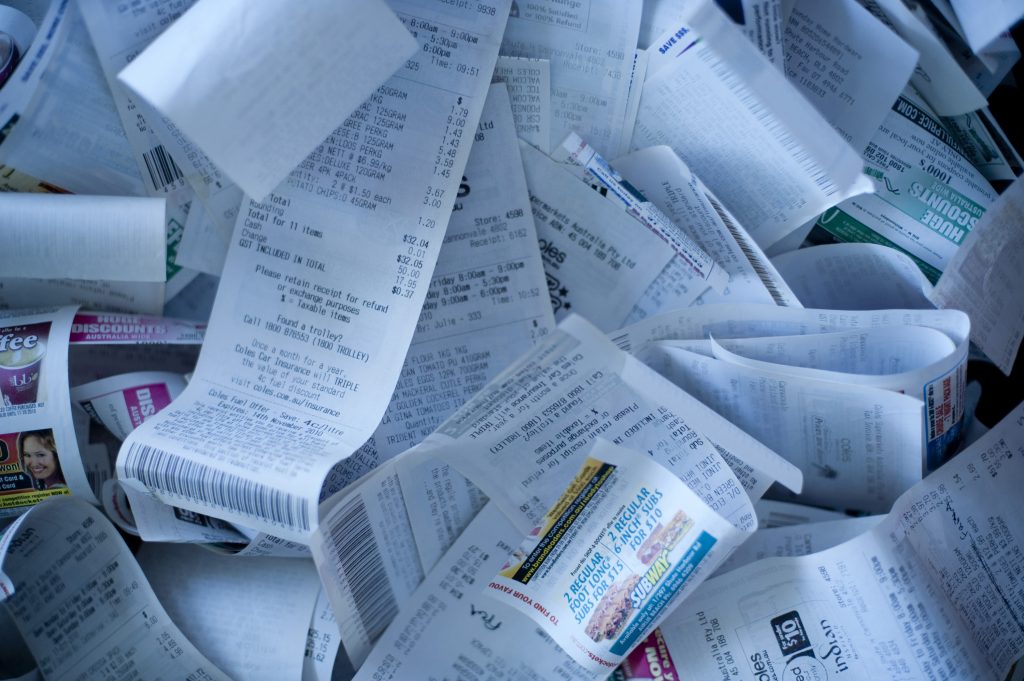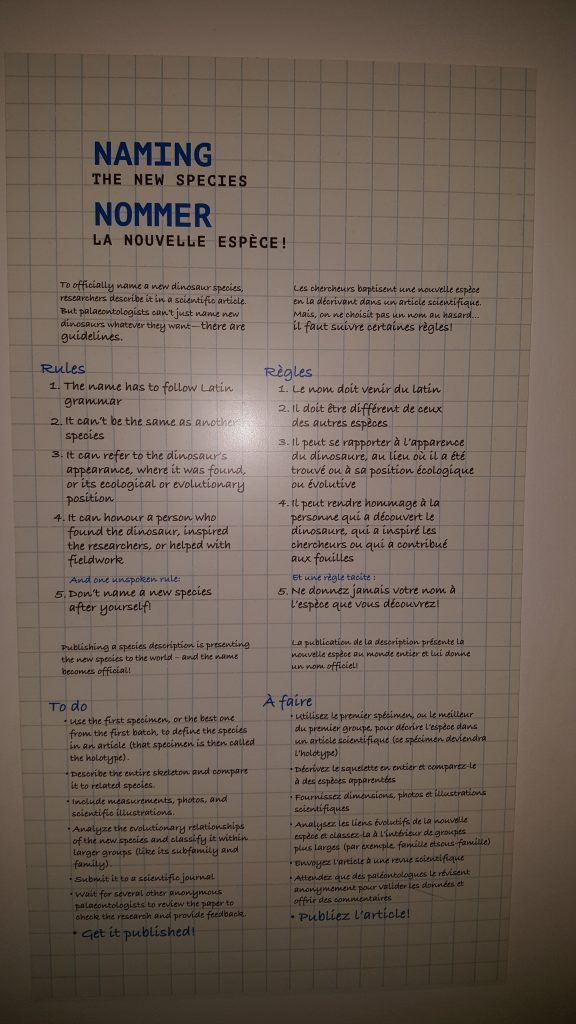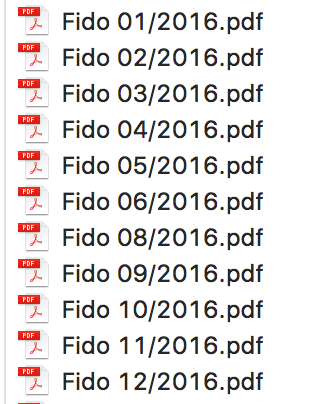Last week one of my readers posted an insightful comment, reminding me of some terrific technology solutions for dealing with silly scraps of paper.
The first option is to avoid getting the paper by receiving things electronically instead. Many companies now have the option to email receipts. Or if you have an account, it’s likely all of the invoices and orders would be accessible online through your profile. I use both of these options whenever possible.
Apps can also be a wonderful way to deal with little scraps of paper, especially if you are a small business owner who is on-the-go all the time and needs to retain all those tiny receipts. Prior to investing time, money, and energy into setting up an app, it’s important to understand what your requirements are. Many apps will allow you to scan, or photograph, a receipt right to your smartphone for instant processing. Some of them are even quite good at automatically transferring information (e.g. amount paid, date, vendor name, etc.) from the receipt to a tracking system.
If you decide to go for an option to scan, or photograph, receipts (and other scraps of paper), here are some tips.
- Make sure the scanned image, or photograph, can be searched. Typically this means the paper has been scanned with OCR [optical character recognition]. This will allow the text on the scan to be searched.
- If you need to have the receipts available for your taxes, check the IRS, or CRA, requirements about accepting scanned reproductions in place of a paper original. In Canada, the CRA will accept the scans, but require the electronic reproductions to be made according to certain procedures. Read about it here.
- Ensure the scans/photos will be useful for your accountant, or bookkeeper, if you use one.
In the end, regardless if you prefer to maintain your silly scraps in a paper or electronic format, they will still need to be managed. For electronic documents, this means having a way to search content, naming them appropriately, and storing them in a place that is secure. And similar to my set up with paper documents, I prepare my electronic spaces too. For example, I have a folder in each email account where I store receipts until I’m ready to process them. Another trick is to set up rules in email to automatically sort them.