Last week’s post provided an overview of why it may not be a good idea to let apps (and corporations) track your location, anytime, anywhere. Check it out here.
If you’re like me and creeped out by apps collecting unnecessary data about you, especially data that tracks where you are every minute of the day, here are a few things you can try to protect yourself and your privacy.
Tip #1: Restrict Location Tracking Permissions
Go to Settings on your device, which will probably look like a tiny gear.
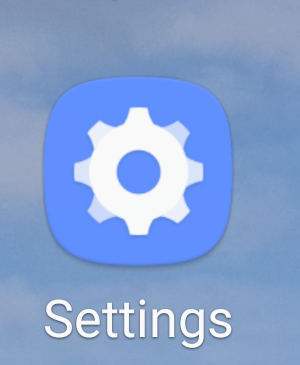
Within settings, look for an APPS menu, which will include options to adjust permissions. Menu options differ slightly on every device, so if you can’t find it, do a quick search to get instructions. (Search for: your device name or operating system AND “disable app permissions”)
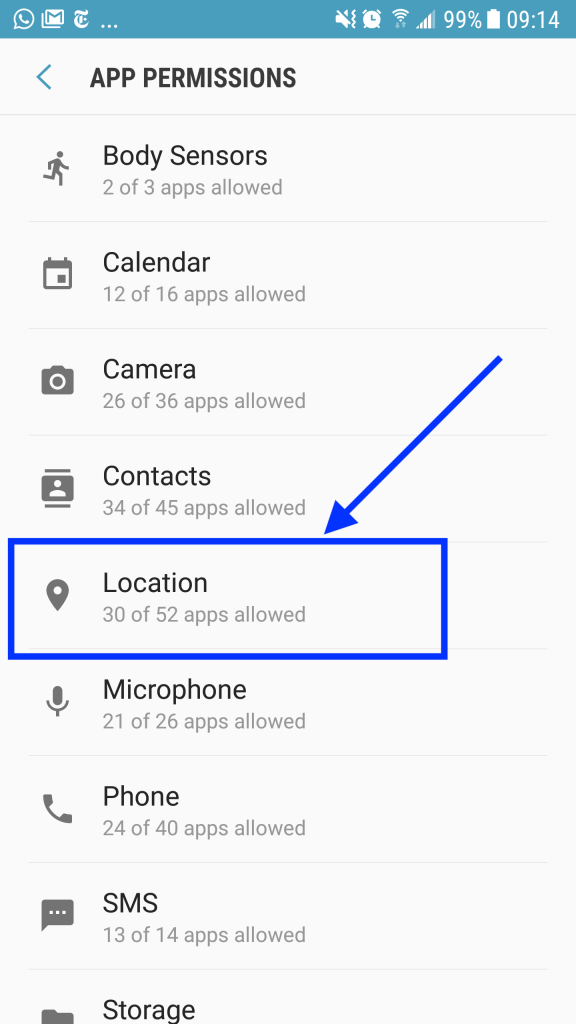
Go through each app and turn off location permissions. Sometimes a warning message appears (see below). Then it’s your choice if you want to disable permissions or not. Or try disabling it and see how much functionality you lose.
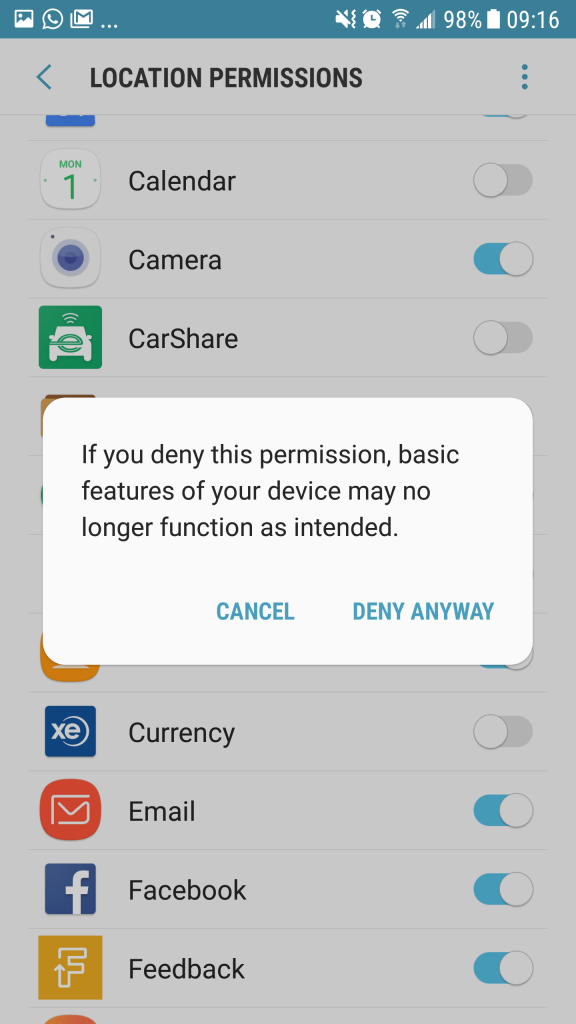
Tip #2: Disable Location Permissions through your Browser
I typically use Chrome for searching, even though it’s definitely not the most robust in terms of privacy and security. However, I fool myself into thinking I’m a little safer by using add-ons to block things and by disabling permissions.
Some years ago I learned that turning off location settings on your phone (the small tear-shaped icon) is not enough to prevent your location from being tracked. You also need to disable Web & App Activity.
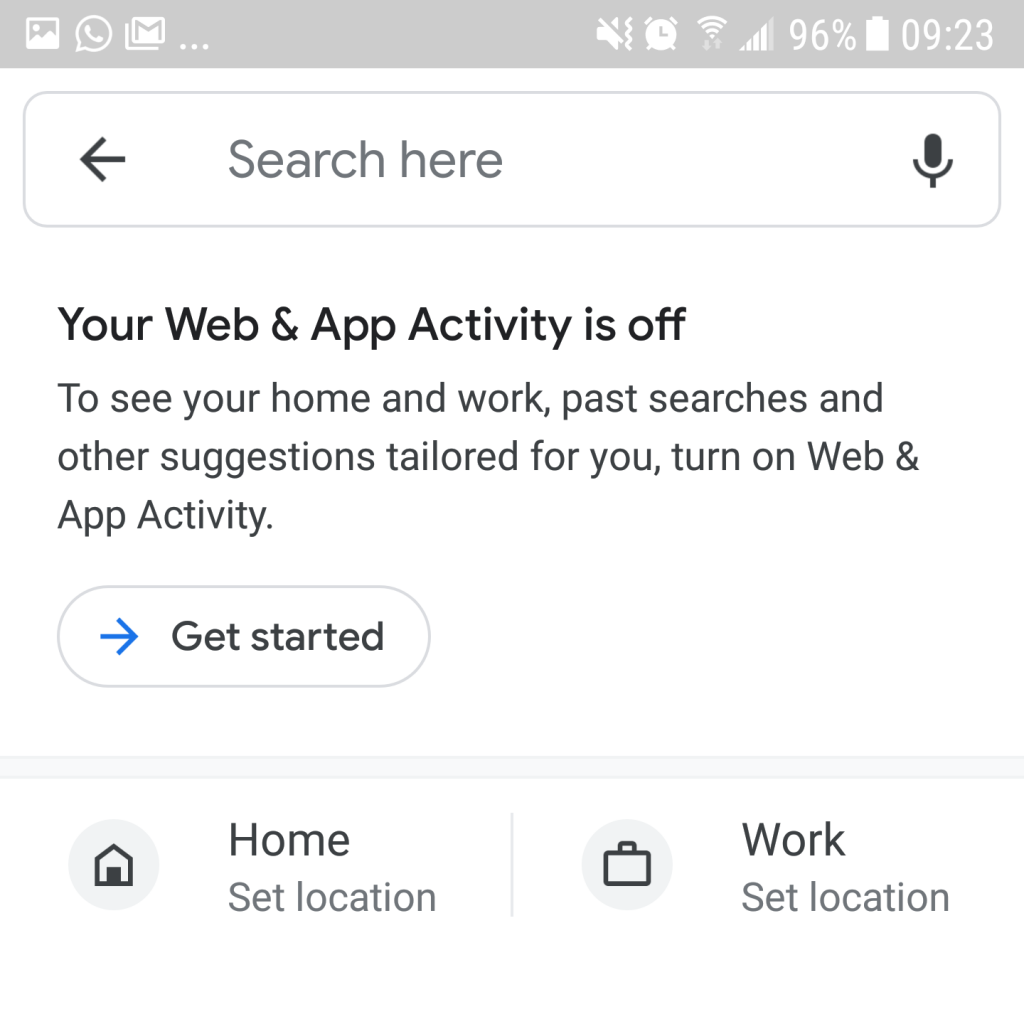
Go to settings on your device and look for Google in the menu. Look for Google Account, then Data & personalization. Find “Web & App Activity” and set it to pause.
On your computer, you’ll have to login to your Activity controls.
As mentioned earlier, the options may live in different places depending on your particular device and operating system. And of course if you use a browser other than Chrome, you’ll need to look up instructions.
Here’s a great article from The Washington Post with even more tips, “Help desk: How to fight the spies in your Chrome browser“.
And tips from Google about how to manually delete your location history.

1 comment for “Location Tracking: How to Protect Yourself”